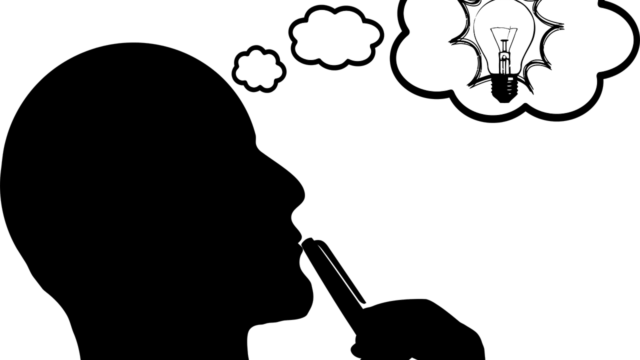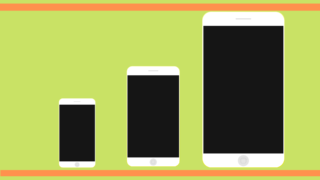こんにちは、ひよこ(@yutotte_nambo)です。
先日、iOS12標準アプリ「ショートカット」をご紹介しました。

今回は第2段として、
以前ちょろっと紹介した「帰宅時間」というレシピについてお話したいと思います。
今回のゴールは便利なレシピを使いこなせるようになることです。
実際に使えるレシピを使うことで「ショートカット」を好きになること間違いなしです。
帰宅時間レシピとは
概要
こちらは登録しておいた目的地にいつ着くかをメッセージするレシピです。
構造としては、
- 現在地を取得
- 登録地への移動時間をマップから得る
- 現在時刻に移動時間を加える
- 到着予定の文章を起こす
- 標準アプリ「メッセージ」が開き、宛先と文章が記入された状態になる
といった具合です。
設定次第では、1タップで送信まで完了できます。
後述しますが、LINEにも応用が効き、特定の人やグループに向けた連絡も可能です。
帰宅時間レシピのメリット
端的に言って時短になります。
アプリ名がショートカットなので当然ですね…。
時短に包括されていますが
- 自分の帰宅時刻の確認
- 誤字・脱字がない
というメリットも享受できます。
帰宅時間レシピのデメリット
定時退社のサラリーマンや下校時刻が定刻の学生さんで、寄り道をされない方には需要がないです。
デメリットというよりは導入する必要がない方々を挙げました。
帰宅時間レシピのダウンロードと使い方
先にDL先と使い方を説明します。
完成図や用途を知った上でレシピ作りをしたほうが良いと感じたからです。
またレシピの内容はともかく、早く使いたいという人向けでもあります。
帰宅時間レシピの注意点
面倒くさがりの方はこちらから既に出来上がったレシピをDLしてください。
帰宅時間(メッセージ)と帰宅時間(LINE)の2種類を用意しました。
2つのレシピの注意点として、
帰宅時間(メッセージ)では
- 標準アプリ「メッセージ」にて送信する
- 住所と移動手段、宛先が未設定
が、
帰宅時間(LINE)では
- アプリ「LINE」にて送信する
- こちらも住所と移動手段、宛先が未設定
が挙げられます。
少し勝手が違うので、DLと初期設定に関してそれぞれ解説していきます。
帰宅時間(メッセージ)について
先に帰宅時間(メッセージ)のDLから使い方まで説明します。
こちらのほうがサラッと終わります。
帰宅時間(メッセージ)のダウンロードと初期設定
帰宅時間(メッセージ)のDLはこちらからです。
DL後に、住所と移動手段を尋ねられます。
指示に従って入力しましょう。
入力後の画面は以下のようになります。
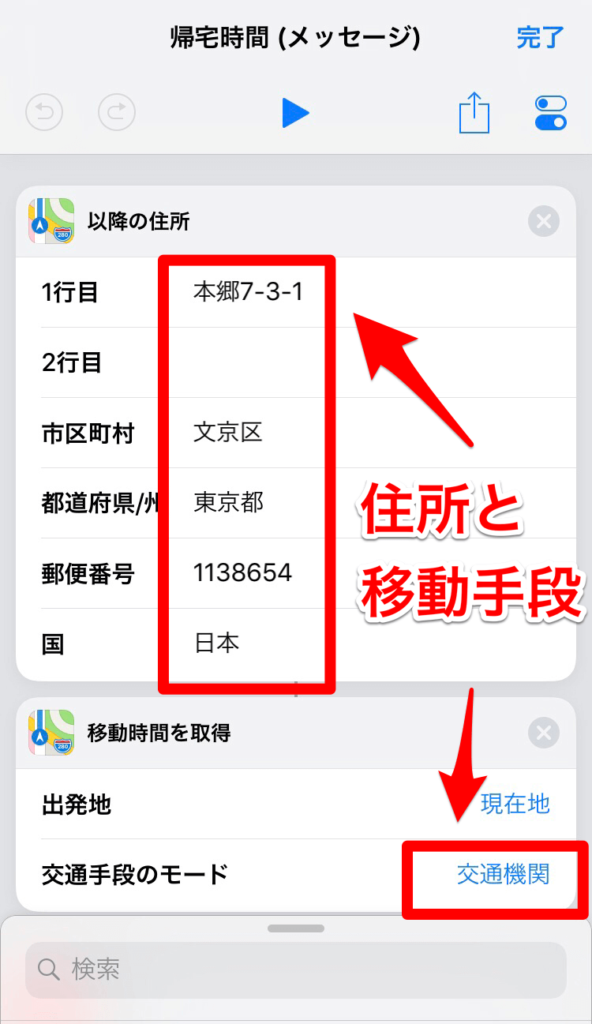
最下部までスクロールすると、
「メッセージを送信」と書かれたものがあります。
こちらの「宛先」の右にある「+」アイコンをタップして宛先を選びます。
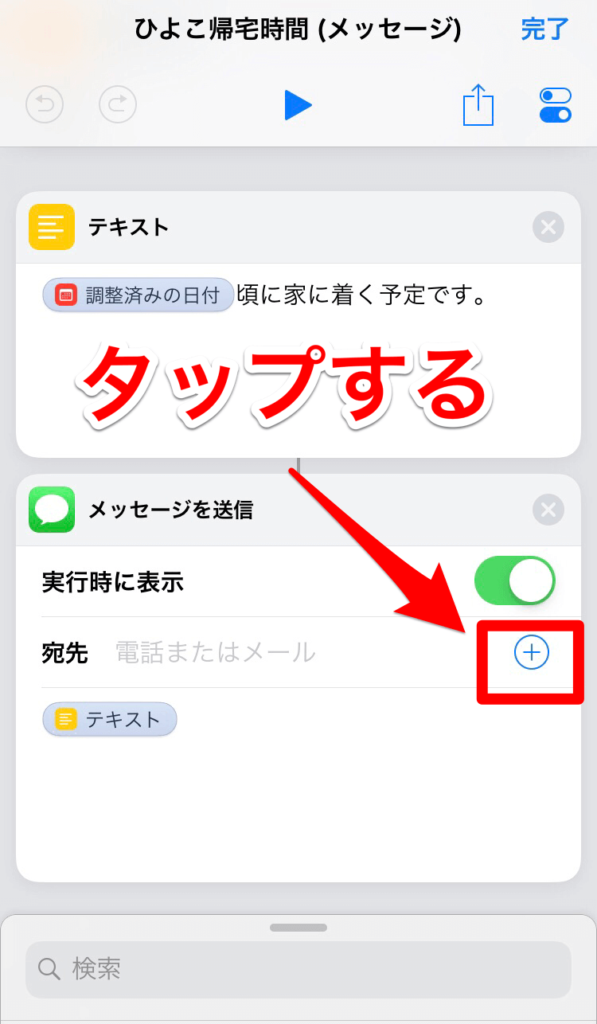
以上で初期設定は完了です。
帰宅時間(メッセージ)の使い方
続いてテストとして、画面上部の「▷」アイコンをタップしてレシピを走らせます。
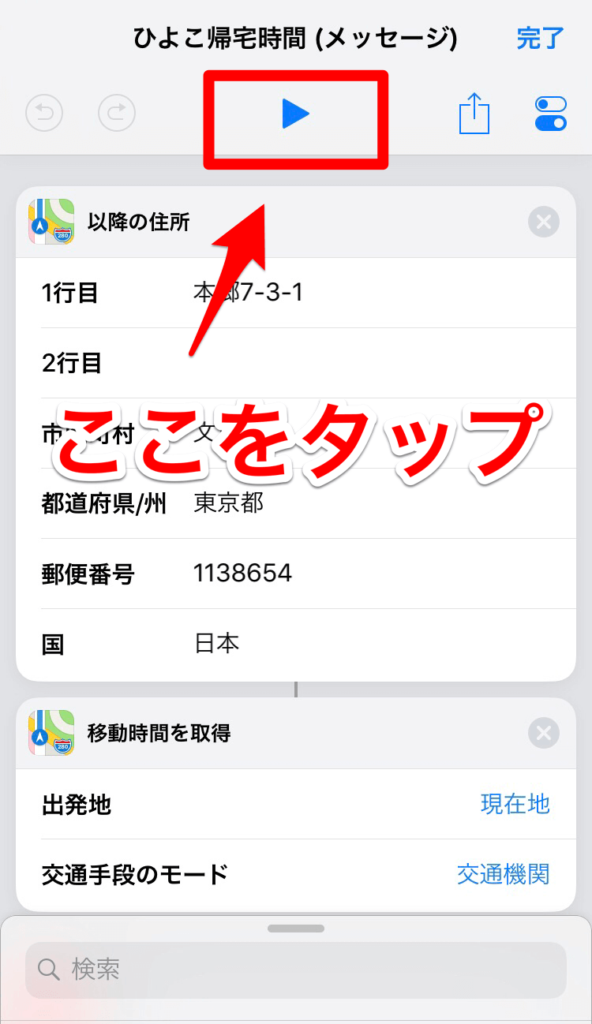
すると順々にプログラムが動き、
以下のようにテキストが入力された「メッセージ」画面になります。
こちらが現在地から登録地への到着時刻です。
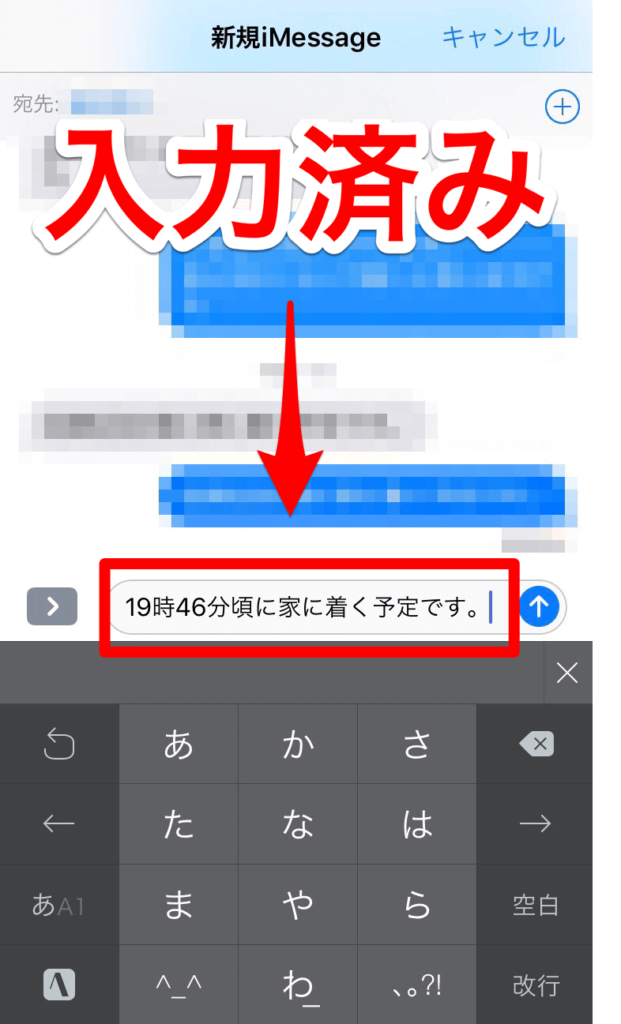
あとは送信するだけで完了となります。
送信前に+αで文章を付け足しても良いでしょう。
レシピの起動方法は3通りあります。
以前の記事に載っているので参考にしてください。

帰宅時間(LINE)について
次に帰宅時間(LINE)のDLから使い方まで説明します。
こちらは若干の手間がかかります。
帰宅時間(LINE)のダウンロードと初期設定
帰宅時間(LINE)のDLはこちらからです。
先程と同様にDL後に、住所と移動手段を尋ねられます。
指示に従い入力します。
入力後の画面はぱっと見た感じでは先程と同じです。
スクロールしていくと若干違いがあります。
最下部のアクションは「通知を表示」ですね。
その下にある検索窓をタップしましょう。
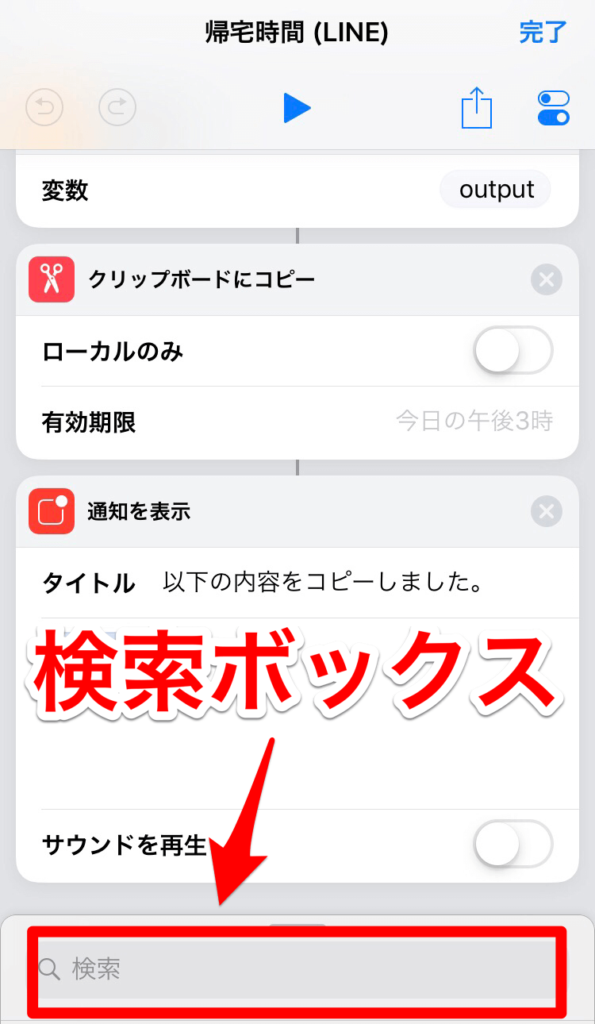
そこに「LINE」と入力すると、候補がいくつか挙がります。
「メッセージを〇〇に送信」というものです。
宛先にしたい個人またはグループをタップします。
※目的の個人・グループがない場合は手間ですが、LINEアプリから一言メッセージを送信してください。
メッセージ送信後に検索候補として出てきます。
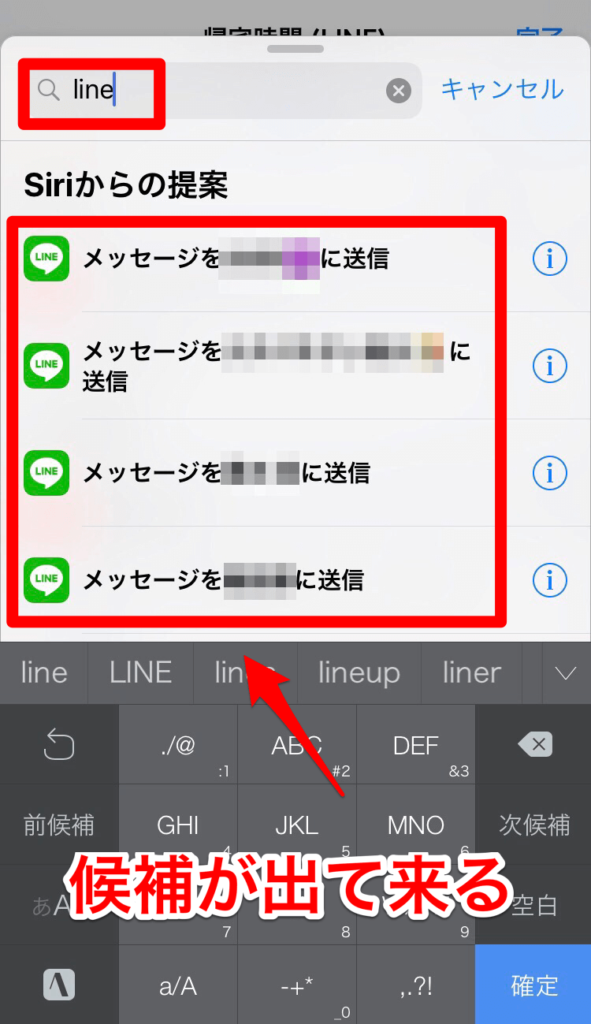
すると、最後のアクションにLINEが加わります。
これで設定は完了です。

帰宅時間(LINE)の使い方
続いてテストとして、画面上部の「▷」アイコンをタップしてレシピを走らせます。
次々とプログラムが走り、
以下のように上部に通知が表示され、画面はLINEでの個人・グループのトーク画面になります。
通知のように文章がコピーされています。
※本当は直接打ち込めたら楽ですが、「ショートカット」アプリの権限上できません。
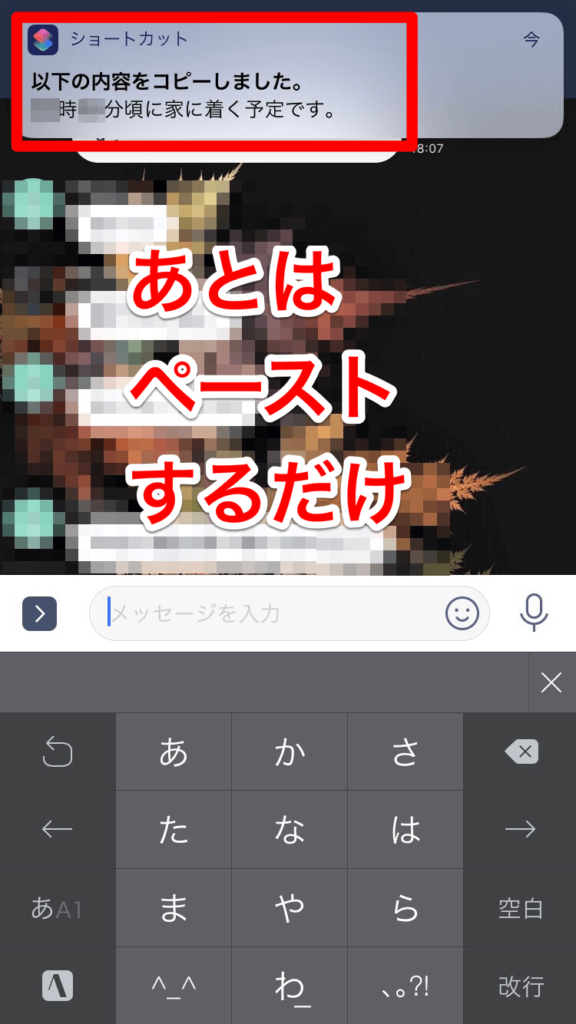
あとはペーストして送信で完了です。
帰りに買うものはないかどうか、いつもより遅くなってゴメンね、なんて一言を加えるとより温かい家庭になりそうですね。
おわりに
いかがでしたか。
ショートカットの目的ですが、文字通り面倒な過程をすっ飛ばした時短ですよね。
特にルーチンワークのように決まりきった作業には絶大な効果をもたらします。
この他にも、ちょっといじれば使えるレシピはまだまだあります。
順次紹介できたらと思います。
ひよこ(@yutotte_nambo)でした。