[2018.12.18 一部リライトしました。]
[2019.04.30 追記]
こんにちは、ひよこ(@yutotte_nambo)です。
iPhoneのブラウザアプリはどちらをお使いでしょうか。
Safariでしょうか、Chromeでしょうか。
Firefox、Sleipnir、OperaあるいはPuffinでしょうか。
ひよこは上に挙げたブラウザは一通り試したことがあります(他にもありますが…)。
上記ブラウザもこの他のブラウザも優秀ですが、それらを凌駕する最強ブラウザが存在します。
今回ご紹介するアプリはSmoozです。

生活の中でブラウザを使用している時間は多いと思います。
そんなブラウジングをサクサクにしてくれるSmoozを使いこなす方法を紹介します。
※iOS版は2016年9月に、Android版は2018年2月にアプリ配信が始まりました。
Smoozとは
2016年App Storeのベストアプリ受賞を果たしています。
Smoozには”片手で高速検索できる次世代ブラウザ”という明確なコンセプトがあります。
そのコンセプトを徹底してきた結果ではないでしょうか。
ベストアプリ受賞は通過点に過ぎないとひよこは考えています。
公式では検索が2倍早くなると謳っていますが、肌感覚では5倍は早いです。
ヘタするとPCやタブレットをも凌駕するときすらあります。
以下の動画で、Smoozの全体像は一発で把握できるでしょう。
こんなブラウザなのか!と把握した上で、本記事を読んでいただけるとより内容がスッと入ってきます。
そんなSmoozですが、どこの国のブラウザかというと…
日本です!!
驚きですね。
アスツール株式会社さんが制作しています。
そして、Smoozを利用していただくと分かるのですが、人間味ある温かさがたまりません。
プレミアムサービス加入画面等でのユーモアが半端ないです。
アプリ更新のたびに記されている「開発後記」にほっこりしない方はいないのではないでしょうか。
利用者からすると製作者の顔が見える気がして、安心してSmoozを使えますし、応援したくなる気持ちが芽生えてきます。
また、溢れ出るユーザー志向や対応の早さがSmoozへの信頼を高めてくれます。
Smoozは最近では2画面対応という離れ業を可能にしているユニークなブラウザです。
そんなSmoozの公式サイトはこちらです。
http://smoozapp.com/ja/index.html
blogを読むとSmoozが破竹の勢いで成長する様子を感じられます。
Smoozの注目10コのポイント
基本的には初回起動時の案内と先程のYouTube動画で使い方は概ね分かります。
Smoozを有効に使うための特徴的な機能を厳選して紹介します。
まずは中央下の虫眼鏡アイコンを覚える
中央下に虫眼鏡のアイコンが見えますでしょうか。
この虫眼鏡の使い方さえ覚えれば、脱Smooz初心者です。
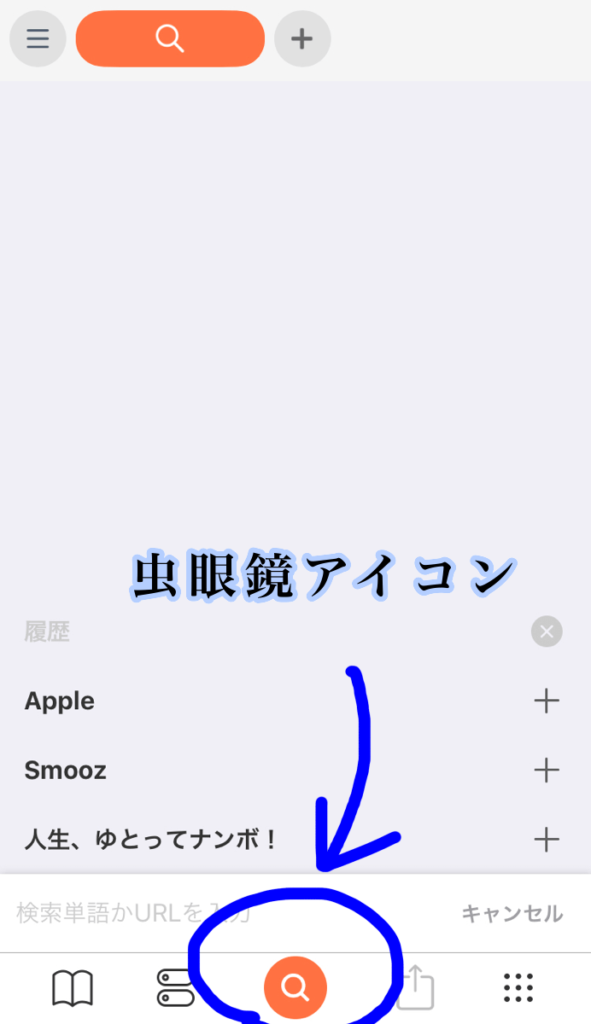
そうは言っても、難しいことを覚える必要はありません。
たった2つのアクションさえ覚えれば完璧です。
- 虫眼鏡をタップ
- 虫眼鏡を上にスワイプ
以上です。
虫眼鏡をタップすることで新規タブが開きます。
虫眼鏡を上にスワイプと開いているタブを閉じることができます。
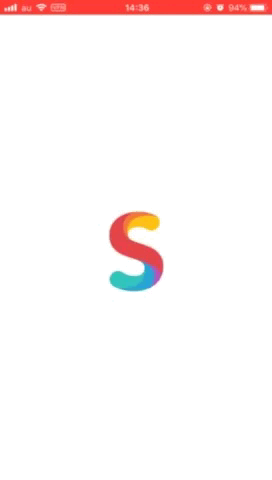
多くのアプリではタブひとつ開くのに数回のタップや画面上部のタップが必要ですが、Smoozでは簡単に親指でタップすることができます。
タブを開いたらすぐに検索が可能
虫眼鏡アイコンをタップすると、新規タブが開きます。
すると同時に、キーボードが「こんにちは」状態です。
もう既に、検索バーでカーソルが点滅しています。
つまりタイムロスなく検索ができるわけですね。
虫眼鏡につづき、高速ブラウジングへの工夫が随所になされていますね。
検索URL機能
検索URLを使うことで、入力した検索ワードでサイト内検索ができます。
これが非常に便利です!!
例えば、「Smooz ブラウザ」と打ち込みTwitterのアイコンを選択します。
すると、Twitter内で「Smooz ブラウザ」と入力して検索した状態が出てくるわけです。
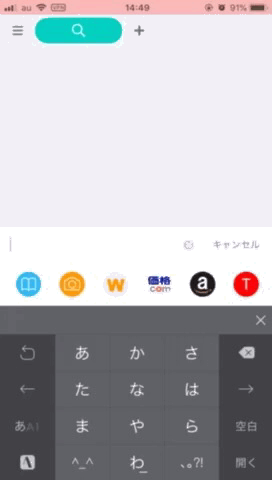
こちらはアスツール株式会社社長の加藤雄一氏(@sassymanyuichi)のツイートになります。
ユーザーのSmoozのサブスクリプション選択がゴルディロックスの原理、俗にいう松竹梅の法則に当て嵌まらないようです。
他にもAmazon、Instagram、YouTube、価格.comやWikipediaなどがはじめから用意されています。
iPhoneを触っているときは、ついアプリで開いてしまいそうなサイトもSmoozで閲覧する機会が増えます。
[2018.11.8追記]
検索URLをメルカリに適用する記事を公開しました。
メルカリ検索をSmoozクイックアクセスでやってみる
ぜひ参考にしてください。
タブをガンガン開ける
サイトを回遊しているときに、リンクを長押し(設定によっては3D touch)をすると一瞬で新規タブを開くことができます。
一瞬です。
ストリートファイターに登場する豪鬼の瞬獄殺ばりに一瞬です。
ちなみに新規タブを開くときですが、検索エンジンをGoogleに設定しますと、検索後の画面から「新規タブ」ボタンをタップすることでも新規タブを開くことが可能です。
タブ切替は左右のスワイプ
こちらは他のブラウザアプリでも実装されていることがありますが、裏を返すと、もはや高速ブラウジングには外せないような機能ではないかと感じます。
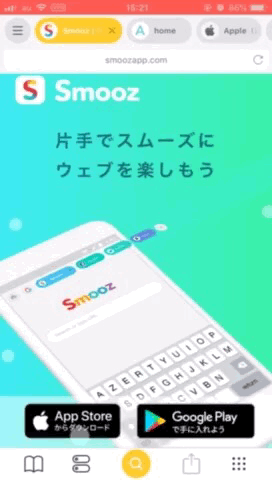
左右のスワイプでタブ切替をしたことがない方には違和感が生じるでしょう。
しかし、Smoozを使い始めると、左右のスワイプでタブが切り替わらないことに違和感を覚えます。
ジェスチャー機能
こちらも他ブラウザでも実装されている例がありますが、この機能もマストでしょう。
多くのランチャーアプリでも実装されていますが、とにかく時短には欠かせない機能ですよね。
無料利用では5コ、プレミアムサービス加入者は10コものジェスチャーが利用できます。
IDとパスワード保存に対応
各サービスログイン時のIDとパスワードの保存に対応しています。
セキュリティ上、情報は暗号化され端末内のローカルデータとして保存されているので安心です。
ユーザーにとっては非常に重要な機能ですよね。
URLコピー後の誘導
まれにURLが記載されていながらも、リンクをきちんと張っていないものに出くわすことがあります。
そういったときに、URLをコピーして、検索バーにペーストして、それから検索!といったプロセスをたどる必要があるのですが、Smoozを使うとペーストする過程をすっ飛ばすことができます。
URLをコピーした状態でSmoozを開くと、
「コピーしたURLを開きますか?」と尋ねられます。
「開く」をタップすることで、URLを開くことができます。
英国紳士ばりの気遣いが嬉しいですね、さりげないエスコートが素敵です。
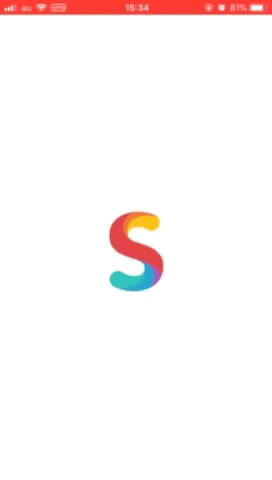
こういった小さな気配りができるSmooz開発陣には脱帽です。
カメラを使った検索
こちらはかゆいところに手が届くような機能です。
カメラを通して「QRコード」「2次元バーコード」「文字認識」「画像認識」による検索が可能になります。
QRコードでの検索はよく見かけますが、文字認識や画像認識による検索は新鮮ですよね。
無料利用では10回/月、プレミアムサービス加入者は無制限に利用できます。
[2019.04.30 追記]
Ver1.73.0以降、プレミアム・一般問わず、無制限の利用が可能となりました。
回転ロック機能
こちらもあってよかった、そんな機能です。
回転ロックをオンにすると、Smoozアプリ内での回転がロックされます。
iPhoneは縦横自由に画面を動かしたいけど、Smoozでブラウジングするときは絶対縦画面が良い!なんて人には嬉しい機能でしょう。
Smoozのおすすめ設定
ひよこが薦めるSmoozの設定をご紹介します。
一部Smoozのユニークな機能を削ぎ落としてしまう箇所もございますが、シンプルで使い勝手の良い設定を紹介しているからです。
あくまで、ひよこ推奨仕様なので、皆様の使い方に即した設定がそれぞれの正解だと考えています。
クイックアクセスを最適化
先程挙げたとおり、Smoozの中核とも呼べる機能「クイックアクセス」です。
対応サイトでの使い勝手を飛躍的に向上させることが期待されます。
まずは追加
検索画面で、検索ボックスとキーボード間のアイコンを一番右までスクロールします。
「+」マークをタップしましょう。
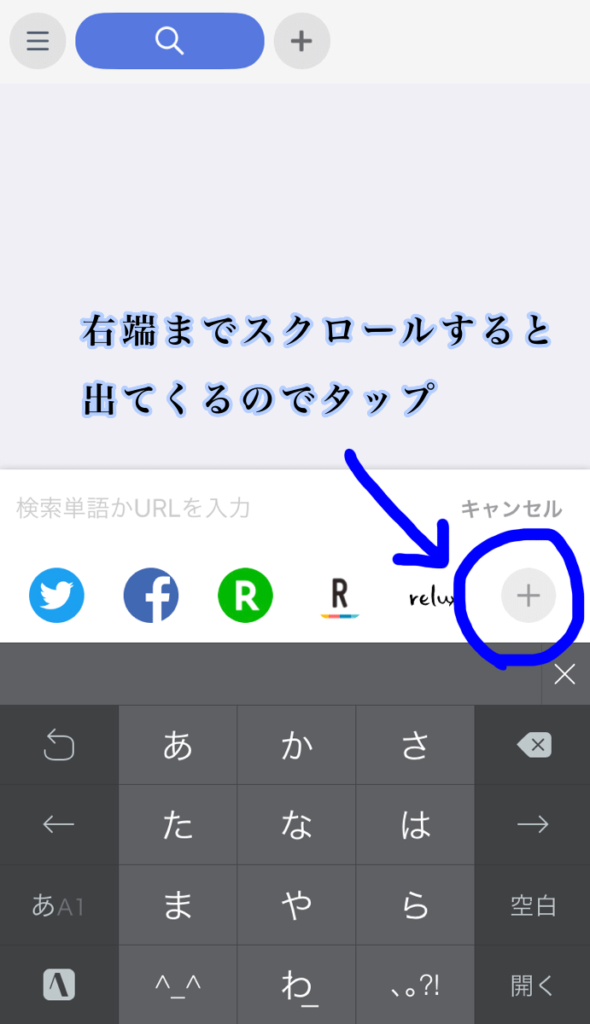
様々なカテゴリから自分の好みのサイトをガンガン追加していきましょう。
ユーザー自身で新規に設定もできます。
最後に左上の「完了」をタップでOKです。
使わないサービスは削ぎ落とす
検索画面で、検索ボックス内でバーが点滅しています。
右端の「キャンセル」をタップしましょう。
Smoozのロゴと検索ボックスとの間にアイコンが並んでいますね。
自分が使わないサービスは「アイコンを長押し」→「削除」でクイックアクセスからは消しましょう。
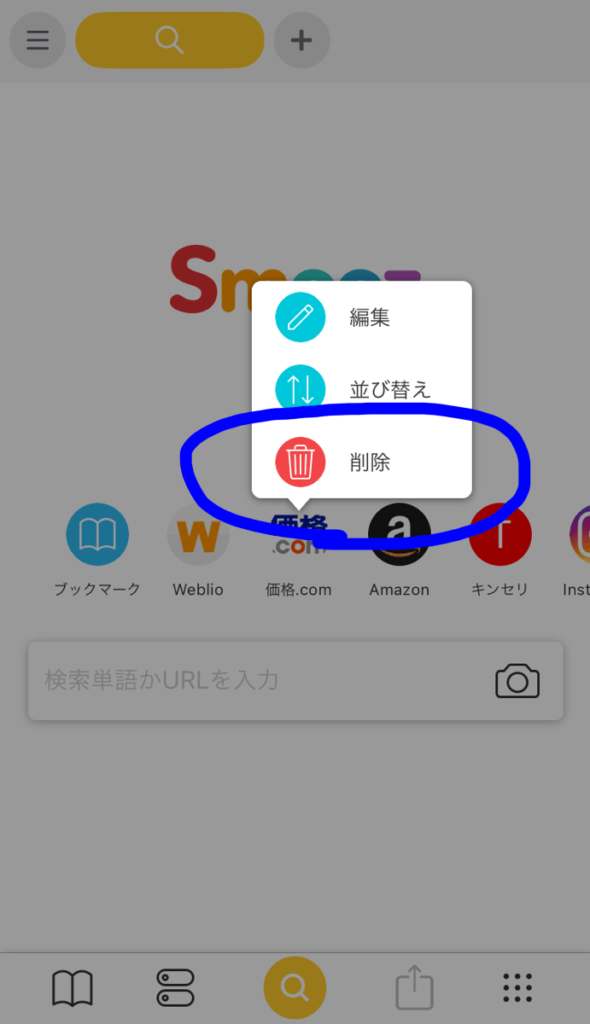
最もよく使うサービスは起動画面で右端に
「アイコンを長押し」→「並び替え」で表示順序を変更できます。
ここでの時短テクニックですが、
最も利用しているサービスを左から4番目に選ぶ
ということです。
下の図の場合だと、「キンセリ」が最高頻度ですね。
次点以下の優先順位は、まず左側方向にAmazon、価格.com、Weblioとなります。
続いて、Instagram、Wikipedia……、といった具合です。
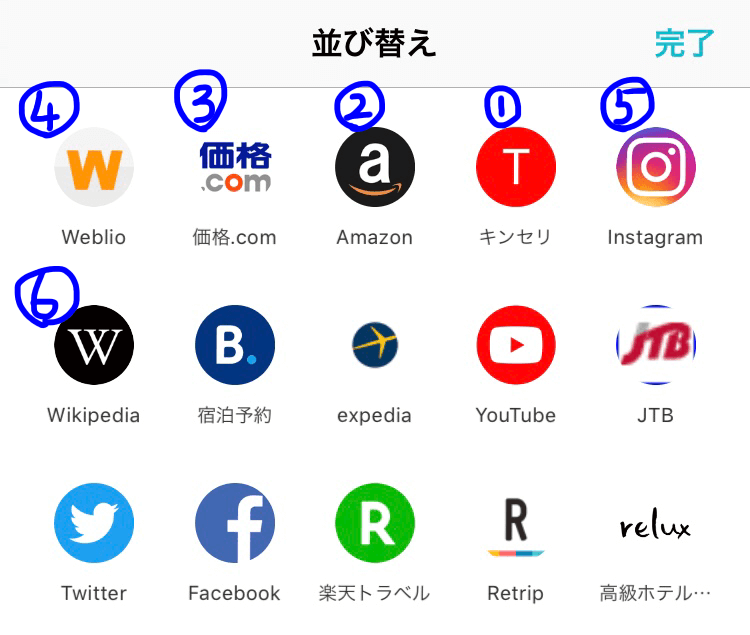
こうしておくことで、新規タブを開いたときに(右利きであれば)最も手の届きやすいところに最も利用するサイトがいるわけですね。
メニューをカスタマイズ
ブラウザ右下の「9つの点のアイコン」をタップします。
歯車アイコン「設定サポート」をタップしましょう。
設定から「メニュー」を選択します。
モノクロのアイコンは設定あるいはブラウジングに関して何らかのアクションです。
よく使うものは虫眼鏡と同様、ブラウジング中は常に手元に表示されるようにします。
なお、「メニュー」は必ず、虫眼鏡付近の4ヶ所どこかに設置しなければならないようです。
上の15コはメニューを開いたらスワイプすることなく現れます。
こちらも使い勝手を考慮すると、右側に寄せる必要があるでしょう。加えて、下に行くほど高頻度という順位をつけてあげると良いですね。
「シェア」「タブの管理」「履歴&ブックマーク」「設定サポート」「ページ内検索」の5つが個人的に頻度が高いです。
なので、この5つのうち3つを虫眼鏡アイコンの近くに右から高頻度順に、残り2つをメニューの右下に設置してみてはいかがでしょうか。
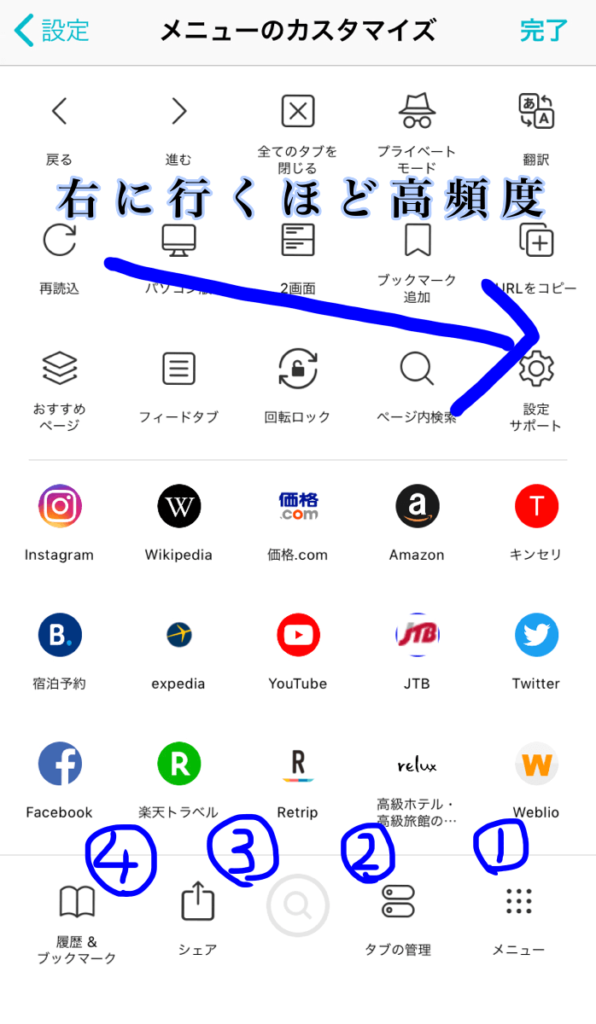
ジェスチャーを設定
ここは好みが分かれます。
ジェスチャーに対応するアクションが20以上もあるからです。
しかし、ひとつひとつ眺めるとジェスチャー機能を使わずとも本来備わっているアクションが多いことに気が付きます。
そこで、ひよこが推奨するスタンスは
無理してジェスチャー機能を使うことはない
です。
個人的に物覚えが悪いので、直感的に思い出せるような設定しかしていません。
また、ジェスチャー機能でないと扱いにくいようなアクションを設定しています。
ズバリ、
- 「下→○」は「ページの末尾に移動」
- 「上→○」は「ページの先頭に移動」
- 「トリプルタップ」は「フルスクリーン表示」
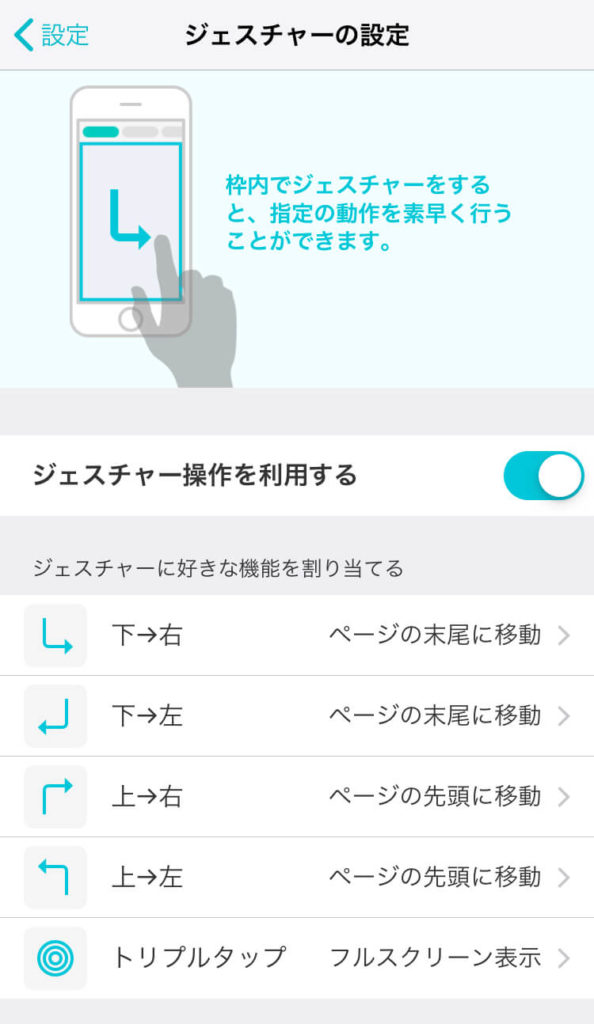
以上です。
プレミアムサービスだと、ジェスチャーでN字、M字、W字もあるので、何かしらの頭文字に掛けたりすると覚えやすくなるかもしれません。
詳細設定を解説
実は詳細設定こそ、Smoozのキモかも知れません。
普段はこういった設定をスルーしてしまう方も、ひよことともに付き合ってくださると嬉しいです。
作業としては、先程までのように数多くの選択肢から選ぶということはなく、多くの場合ひよこが推奨設定を提示しています。
また、選択肢があったとしても2,3択程度なのでサクサクっと設定が進むはずですので、もうしばらくお付き合いください。
表示の設定
まず、「言語」はお好きな言語に「文字サイズ」は標準にしましょう。
「ページの下におすすめ記事を表示」と「ページの下にコメントを表示」はオフです。
正直、おすすめ記事とコメントこそSmoozのユニークな機能なのですが、ついついレコメンドされたり、他者のコメントを覗いてしまうとブラウジング時間が伸びてしまいがちなので、断腸の思いでオフにしましょう……。
ただし、これら機能の本来の目的は能動的なブラウジングにあると考えています。
したがって、自分にとって必要な情報を自分から選べるユーザーはオンにすることを薦めます。
「入力前に検索単語をおすすめ」はオンに、ボックス検索時に便利です。
とにかく文字入力に対するハードルを格段に下げてくれます。
「データ節約モード(画像非表示)」はオフにしましょう。
こちらの設定は文字通り、画像の表示/非表示を設定できます。
通信容量が奇跡的にマズい方、活字しか愛せない方はオンでも良いかも知れません…。
「ウェブページの拡大/縮小」はオンがおすすめです。
こちらをオンにしておくと、横幅が決められたウェブページでも大きさを変えることができます。
「タブを削除したあとに通知」ですが、こちらもオンにしましょう。
タブを閉じた際に、右下に「元に戻す」という表示が現れます。
それをタップすることで、閉じたタブを復元することができます。
正直、かなり便利です。ひよこもしょっちゅう使います。
うっかりさんや、タブを消したものの別れを告げられない方はオンにすることを薦めます。
スクロール
「高速スクロール」はオンにしましょう。
ヌルヌルっとスクロールできてしまいます。
「スクローラー」は(右利きならば)右にしましょう。
ブラウジング時に画面右端にスクローラーが出現します。
こちらの機能が地味に便利です!
「ステータスバー」「タブバー」「アドレスバー」「ツールバー」の以上4つはすべて「縮小」にしましょう。
これを設定することで、ほぼ全画面状態を実現することができます!!
ひっそりとSmoozの真骨頂だと思っています…。
- ステータスバー 時計や電波、電池残量などを表示する画面最上部のバー
- タブバー 文字通りタブを表示するバー、ステータスバー直下
- アドレスバー アドレスを表示するバー、タブバー直下
- ツールバー 虫眼鏡アイコンやメニューがある画面最下部のバー
ですが、ブラウジング中にページを下に下にとスクロールしているときに、それぞれのバーが視界から消えます。(タブバーのみうっすらと存在感を出しています)
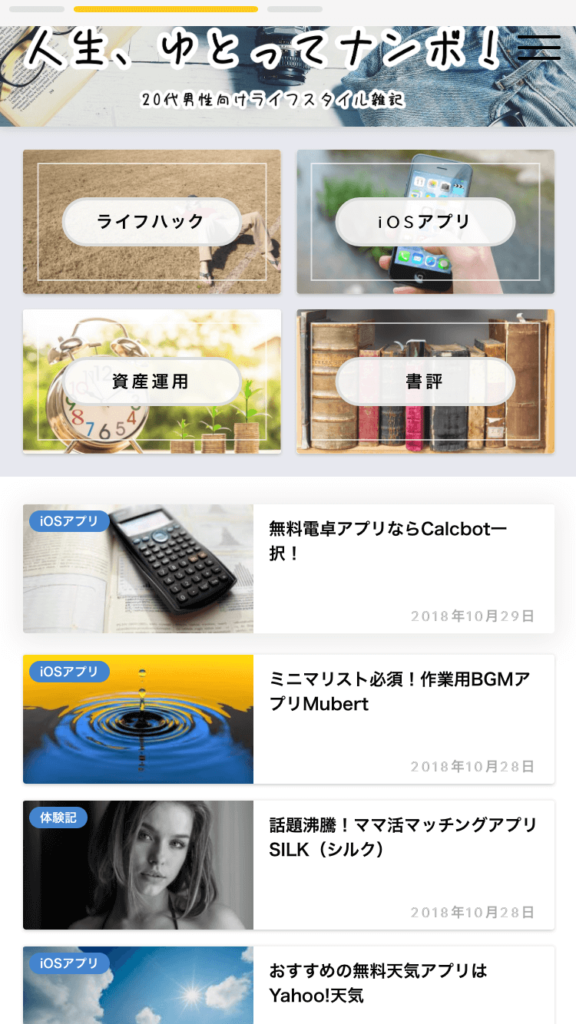
上のスクリーンショットはトリミングをしていません。
ほぼ画面いっぱいに広がっています。
これだけ視界がひらけるとブラウジングがかなり爽快です。
特にiPhone7や8を利用中の方はより開放感があると思います。
タブ
タブの自動整理
オンにしましょう。こちらの機能はタブが開かれてから一定時間経過すると、自動的にタブが閉じる機能です。
設定時間は24時間が推奨されています。
オンにする理由としては
- 一度開かれたタブが24時間経過後に再び開かれることはほとんどない
- ダラダラと先延ばしするのを防止する効果がある
- 開きっぱなしのタブがあると、毎回気にかけることになり、脳に対するノイズを生む
(タブが消えてしまっても思い出せない情報は重要ではないと割り切る)
ちなみに、タブが閉じてしまってもタブの管理画面から復元できますし、どうしてもタブを残したい場合はタブを長押しして「タブを固定」で消えないようにしておきましょう。
正直、ひよこはこちらの機能の設定はオンとオフを行き来しています…。
新しく開いたタブにすぐ移動
オフが推奨です。こちらをオンにしてしまうとブラウジングの快適さが半減します。
新しいタブの開き方
こちらは「リンクを長押し」を推奨します。
3D touchでも構わないですが、単純に多かれ少なかれ指が疲れるでしょう。
ただし、好みで3D touchを利用することは全然アリだと思います。
一番右のタブから左にスワイプしたら新しいタブを開く
こちらはオフにしましょう。
個人的に誤操作を良くしてしまうことと、新規タブを開くなら虫眼鏡アイコンからでいいや!と割り切れたからです。
ブックマークを新規タブで開く
「タブを開いたらキーボードを自動で開く」ともにオンにしましょう。
起動時
こちらは「何もしない」が無難です。
そもそもブラウザのバックグラウンド処理すら断つことは滅多にありません。
横スワイプでタブを移動
オンにしましょう。マストです。
タブを閉じたあとの移動方向
こちらは「右」に設定します。
ひよこが何となく右が普通だと認識しているだけです。好きに決めましょう。
スワイプによるタブ切り替えの感度
初期設定のままでよいです。
どうしても、使い勝手が良くないと感じたら改めて設定しましょう。
非アクティブタブで実行継続
オフを推奨しています。
こちらは端末に負荷がかかるので、動作速度低下が起きる可能性があります。
例外として、SmoozタブでYouTube等をBGMとして流しながら、別タブでブラウジングをする際はオンにしましょう。
あと一息です。
ここまでお付き合いいただきありがとうございます。
いまならば「6巻全部そろえた君はえらい!」と言い放った、こち亀の両さんの気持ちが分かります。
他のアプリからSmoozを開けるようにする
アプリ上で共有メニューを開きます。
(Smoozの場合は新規タブから何らかのページを開くと「共有」ボタンをタップできるようになります。)
最下段のリストを一番右までスクロールし、その他をタップしましょう。
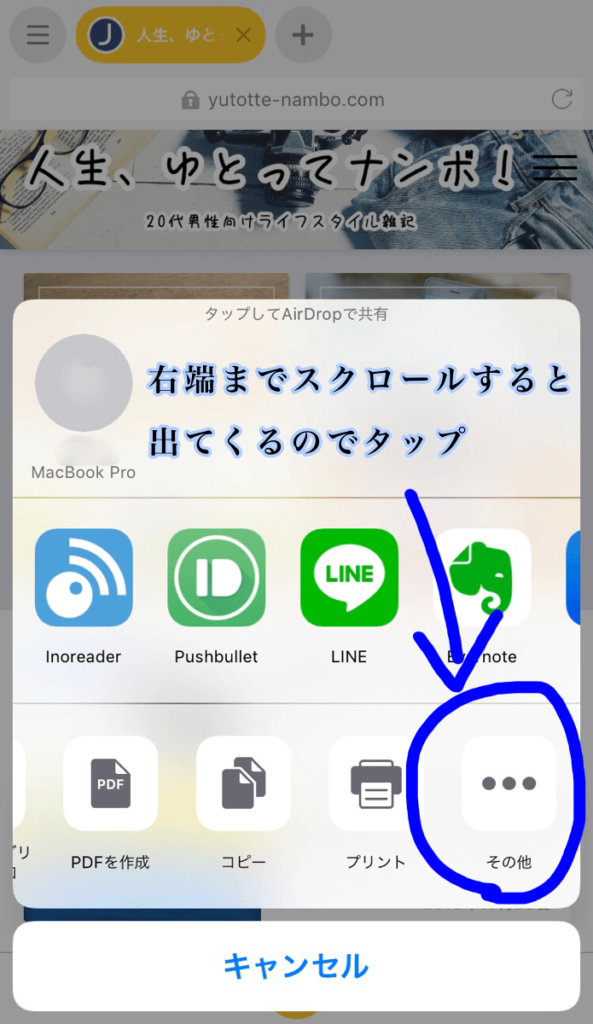
リストからSmoozを探し、スイッチをオンにします。
つまみを調整し、好きなところに配置します。
最後に「完了」をタップし終了です。
おわりに
お疲れ様でした。
いかがでしたか。
まさに名前通りスムーズなブラウジングのためのブラウザアプリSmoozでしたね。
Smoozの魅力が多すぎて、まとめるのが非常に困難でした。
というか、まとめきれていません…。
ひよこの力不足か、執筆にも非常に時間がかかってしまいました。
まだまだ魅力があるので、今度はSmoozについて詳細版として投稿したいくらいです。
Smoozアプリの更新頻度が高いので、Smoozの成長とともに記事もブラッシュアップできたらと思います。
以上、ひよこ(@yutotte_nambo)でした。
Kyashで投げ銭を頂けたら嬉しいです。
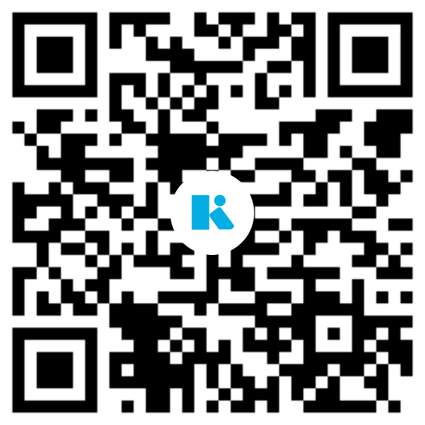
kyash://qr/u/1462576558236510484














