日常的によく使う定番アプリながらも、特に注目されないアプリがあります。
そうです、今回ご紹介するアプリは電卓アプリです。
激推しする電卓アプリとは「Calcbot」。
Calcbotは優秀な上にデザインも抜群に良いので、ひよこはiPhoneのトップ画面においています。
今回ご紹介するCalcbotですが、紹介に至った背景としてアプリストアでの検索で「電卓」「計算機」「calculator」と入力してもなかなか出てこないという理由になります。
ひよこが愛してやまないアプリですが、日陰でひっそりしているCalcbotを皆さんに知っていただきたく執筆しました。
Calcbotとは
概要
スマホアプリとして使い勝手を100%発揮しながらも、シンプルで美しいデザインも兼ね備えた電卓アプリです。
正直、機能もデザインもぶっちぎりNo.1なので電卓アプリの王様でしょう。
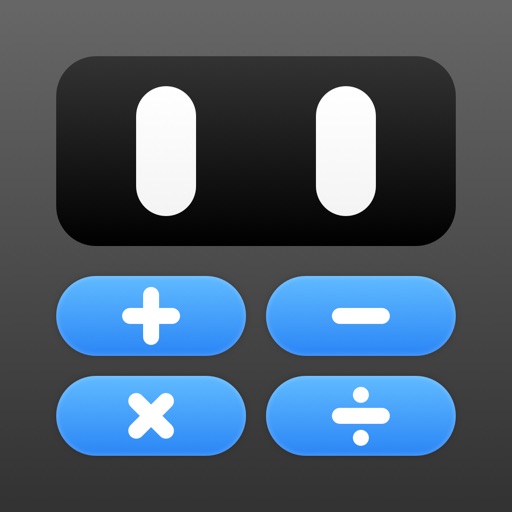
実は、開発者はTwitterクライアントアプリ「Tweetbot」で有名な「Tapbots」です。
ひよこはTweetbotでもTapbots社にお世話になっています。
※Tweetbotに関してはいずれ記事を書かせていただきます。
4つのポイント
シンプルなデザイン
とにかくシンプルです。
とはいえ、電卓アプリや基本的にどのアプリもシンプルです。
しかし、Calcbotのシンプルさは他のアプリにはないバランスの良さがあります。
こちらは起動後の画面ですが、
- レイアウト
- 配色
がたまらなく美しいです。
使えば使うほど、Calcbotを好きになります。
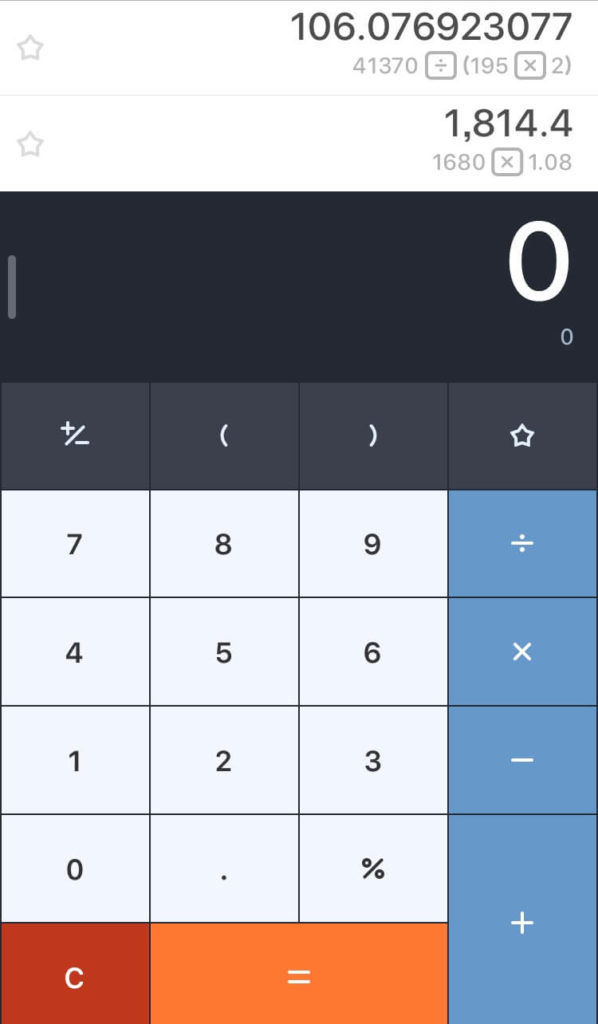
ちなみに電卓アプリにはよくありますが、きっちり横画面にも対応しています。
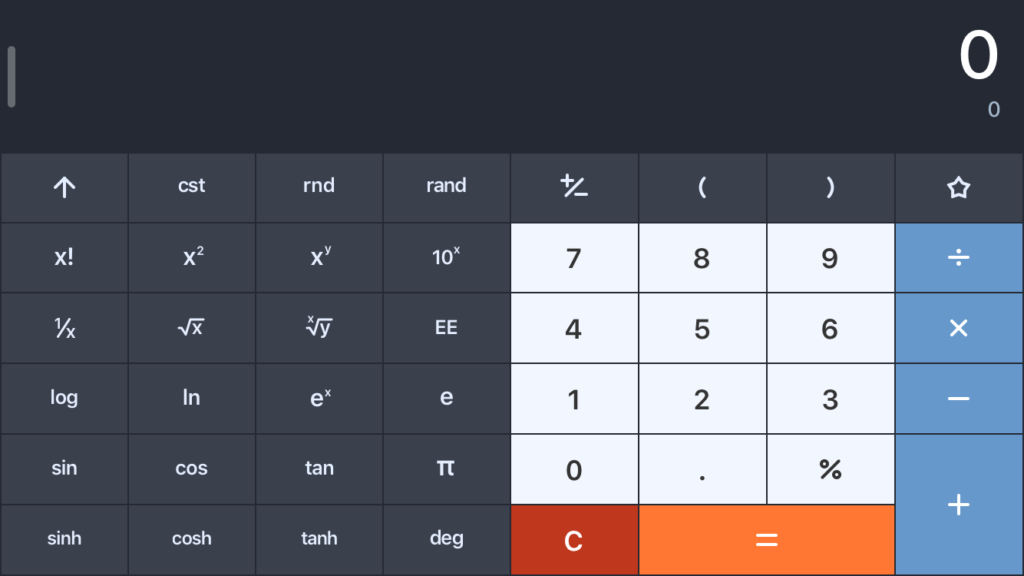
「↑」ボタンを押すと、逆関数や三乗根などの計算ができます。
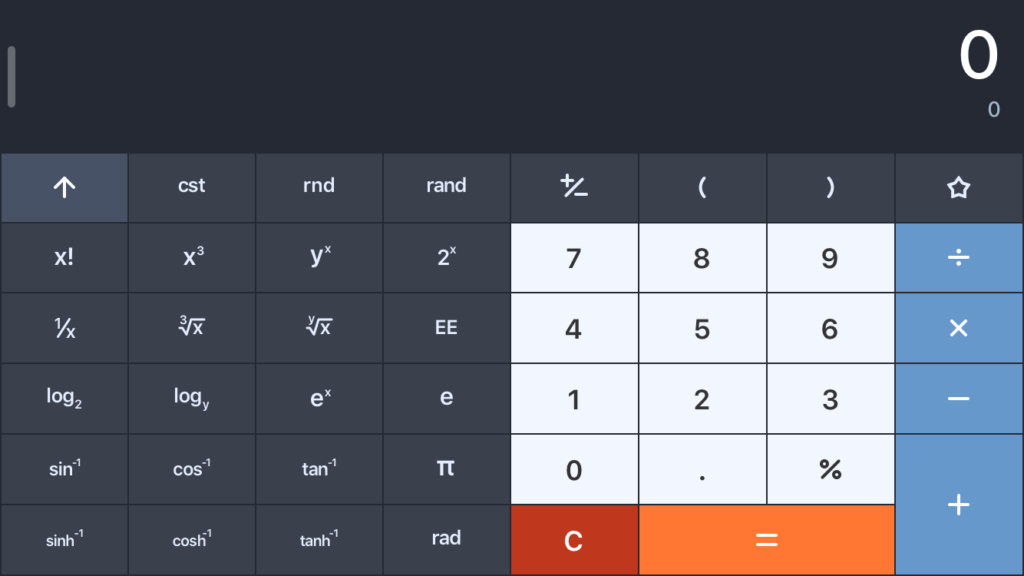
絶妙なクリック感
こちらは正直Calcbotを使っていただかないと100%は伝わらないのですが、クリック感が非常に心地よいです。
各ボタンをタップしたときやスワイプして画面を切り替えた際に、端末が振動します。
特にスワイプしたときの感覚は癖になります。
きちんとバウンスの感覚もあるからです。
薄っぺらい表現ですが、「スワイプした感がある」といった言葉が適切でしょう。
また、左下「C」ボタンはタップすると1字消し、長押しするとすべて削除になります。
履歴機能が優秀
計算結果の履歴は無料では最新10件までが保存されます。
課金することで、履歴表示件数の制限がなくなります。
画面を下にスワイプすると、計算結果が現れます。
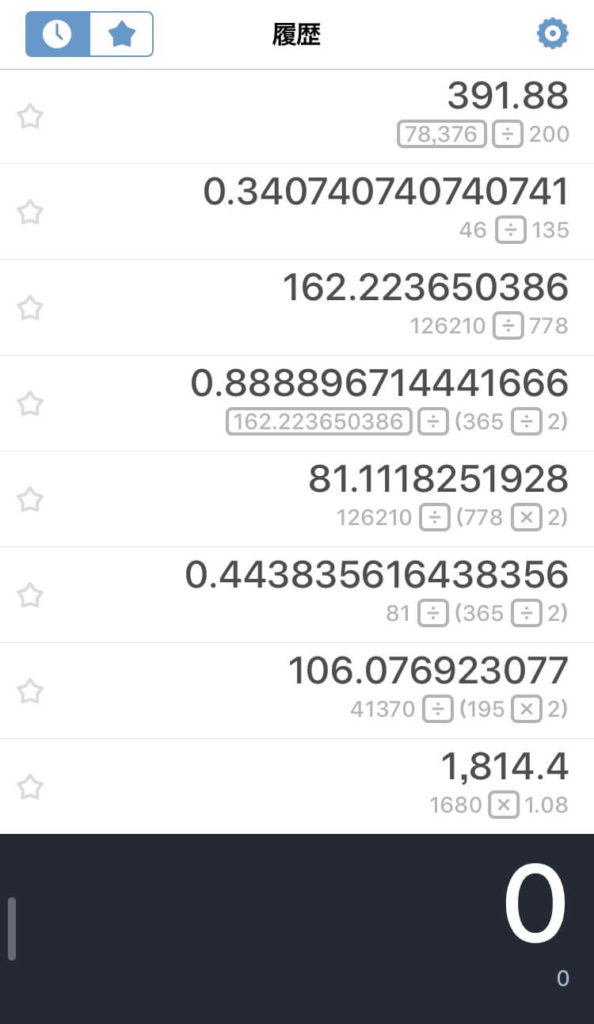
ブックマーク機能
計算結果の左にある「☆」をタップすると計算結果をブックマークすることができます。
ひよこ調べですが、こちらは無料有料ともに件数の上限がないようです。
ブックマークされた計算結果は履歴画面で「☆」を、または計算画面で「☆」をタップすることで呼び起こすことができます。
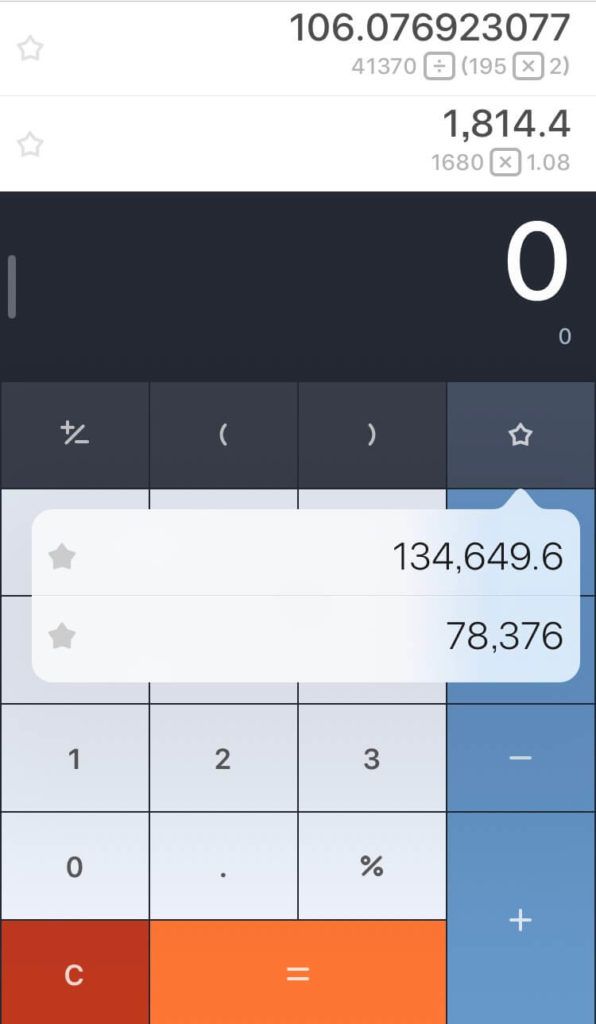
履歴の応用
計算結果をタップすることで、様々な参照方法を取ることができます。
計算結果を使用 文字通り計算結果の数字をCalcbotの電卓に引用します。
数式を使用 計算結果を計算式とともにCalcbotの電卓に引用します。
コピー 計算結果をコピーします。
メールで送信 計算式とともに計算結果をメールに起こします。
正直使ったことはありません…。
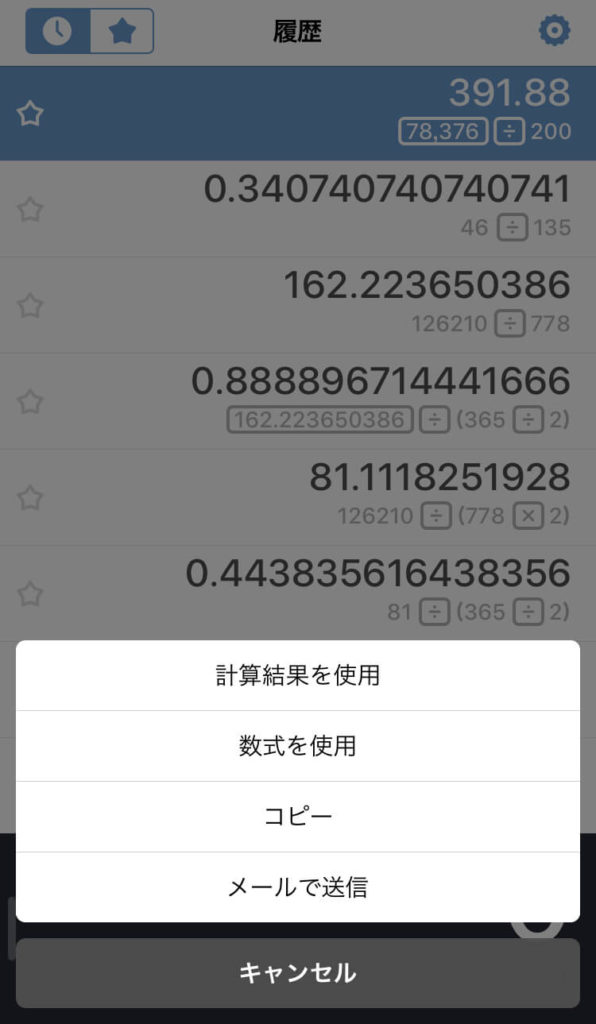
単位換算と定数に強い
単位換算
日常的に使う機能ではありませんが、あったら便利というのが単位換算機能です。
輸入品を扱うお店で、1ガロンって何リットルだっけ?1オンスって何グラムだっけ?となることがごく稀にですが起こります。
そんなときにCalcbotです。
電卓画面で数値または計算結果を打ち込み、計算結果表示画面を右にスワイプすることで単位換算画面に移ります。
アイコンは何に関する換算かを表しています。
概ね直感的に分かるようになっています。
左側に換算前の単位を設定します。
あとは、右側に換算後の単位を合わせることで結果が表示されます。
先程のガロンの例では、1ガロンが約3.8リットルと分かりました。
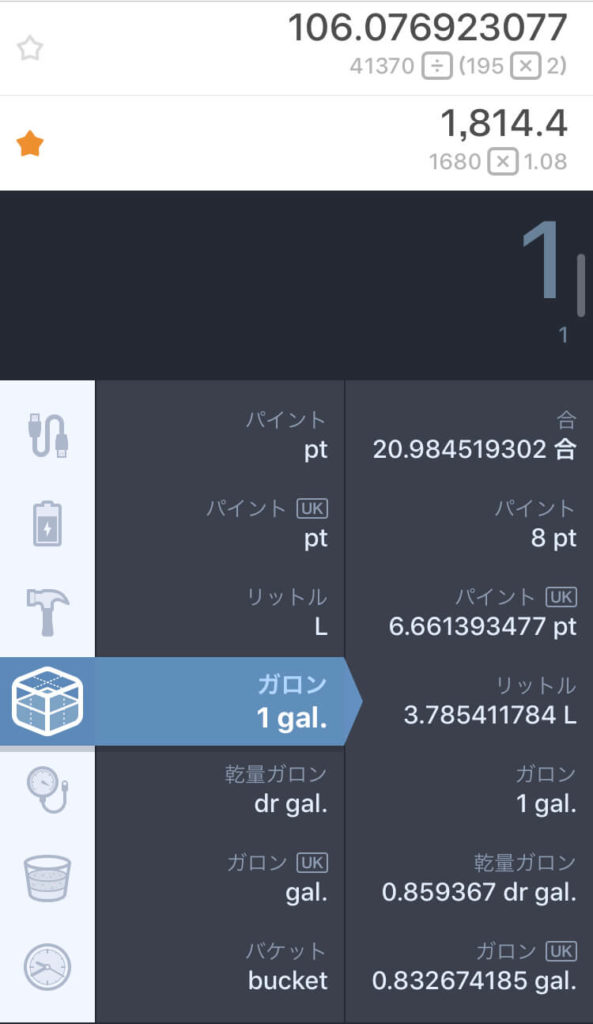
ちなみに為替レート換算も行えます。
レートの決定時刻がわからないですが、ざっくりしたレートを調べるには十分です。
旅行の際にも役立つこと間違いなしです。
定数
設定画面で、定数の設定が可能です。
アボガドロ定数、オイラー数、プランク定数、ボルツマン定数など理系人間にとって聞き馴染みのある定数がデフォルトで用意されています。
定数を引用するには横画面での使用時に、「cst」をタップします。
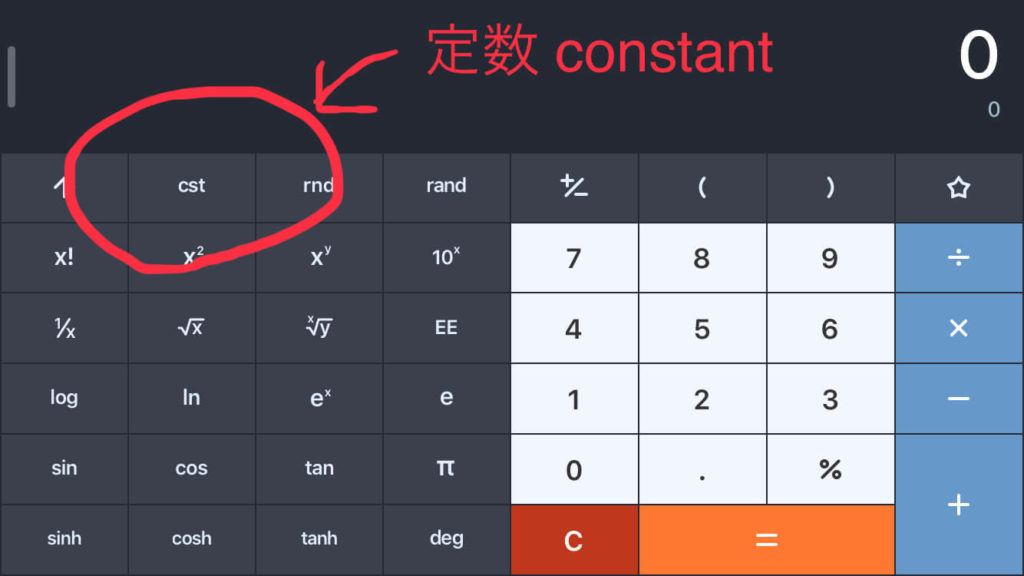
おすすめの設定
電卓画面から下にスワイプすると、右上に歯車のアイコンが現れます。
その歯車をタップし、「設定」を選びましょう。
一般設定
「テーマ」は好きなものを選びましょう。
ひよこはCalcbotを愛しすぎて課金をし、課金ユーザーしか選べない「Melancholy」を使用しています。
「Default」をレトロにしたようなデザインです。
「サウンド」はオフに、「通過を最近接偶数へ丸める」もオフにしましょう。
「定数」はスルーしましょう。
おそらく日常的に使う定数はほぼないです。
物理系の人間は趣味程度に好きなものだけオンにしてください。
「Watch」はApple Watchを使う方のみ設定しておきましょう。用途に応じた設定がおすすめです。
換算設定
「単位とカテゴリ」では「時間」「通貨」「速さ」「重さ/質量」「長さ」のみオンであとはオフで良いでしょう。
オンにする項目が多いとかえって使い勝手が悪くなります。
必要になったらオンにするカテゴリを増やしましょう。
最後に「すべての換算結果を表示」はオンにしましょう。
単位換算時の見やすさがまるで違います。
おわりに
いかがでしたか。
日常的に触れるからこそこだわりたい。
そのこだわりの先にあるべき電卓アプリCalcbotを紹介しました。













